The Bookstore
Play with the deployed Bookstore
AWS Bookstore Demo App is a full-stack sample web application that creates a storefront (and backend) for customers to shop for fictitious books. You can browse and search for books, look at recommendations and best sellers, manage your cart, checkout, view your orders, and more.
Try out the deployed application here! This will open a new window with a fully-deployed version of AWS Bookstore Demo App. Sign up using an email address and password (choose Sign up to explore the demo).
Note: Given that this is a demo application, we highly suggest that you do not use an email and password combination that you use for other purposes (such as an AWS account, email, or e-commerce site).
Once you provide your credentials, you will receive a verification code at the email address you provided. Upon entering this verification code, you will be signed into the application.
View the different product categories, add some items to your cart, and checkout. Search for a few books by title, author, or category using the search bar. View the Best Sellers list, and see if you can move something to the top of the list by ordering a bunch of books. Finally, take a look at the social recommendations on the home page and the Best Sellers page. Look at you, savvy book shopper!
Deploy the AWS Bookstore Demo App
You have received an IAM account to deploy the application. Please use this account to deploy only the CloudFormation template and work with the instructions in this guide. These accounts and their resources will be removed at the end of this event.
If you prefer, you can follow the steps in this guide and create all of the resources in your own AWS account. IMPORTANT NOTE: Creating this application in your AWS account will create and consume AWS resources, which will cost money. We estimate that running this demo application will cost <$0.60/hour with light usage. Be sure to shut down/remove all resources once you are finished with the workshop to avoid ongoing charges to your AWS account (see instructions on cleaning up/tear down in clean up section below.
To get the AWS Bookstore Demo App up and running, follow these steps:
- Navigate to the AWS console
- If you are logging in to your own account, log in normally Note:If you are logged in as an IAM user, ensure your account has permissions to create and manage the necessary resources and components for this application.
- If you are using a provided account, use the account Id, user name, and password provided to you to log in as an IAM user.
- Ensure your region selector is set to US West (Oregon) region
- From the main console, enter CloudFormation in the service search box and click CloudFormation in the drop down.
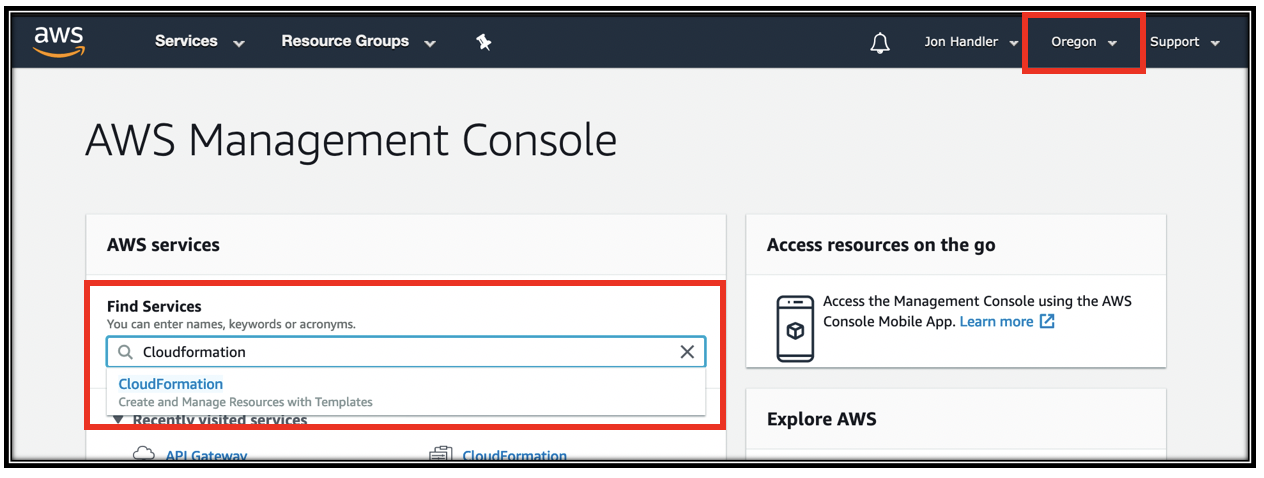
- Click Create Stack
- Copy the following URL and paste it into the Amazon S3 URL text box. https://aws-bookstore-monitoring-demo.s3.amazonaws.com/serverless-monitoring.yaml
- Click Next
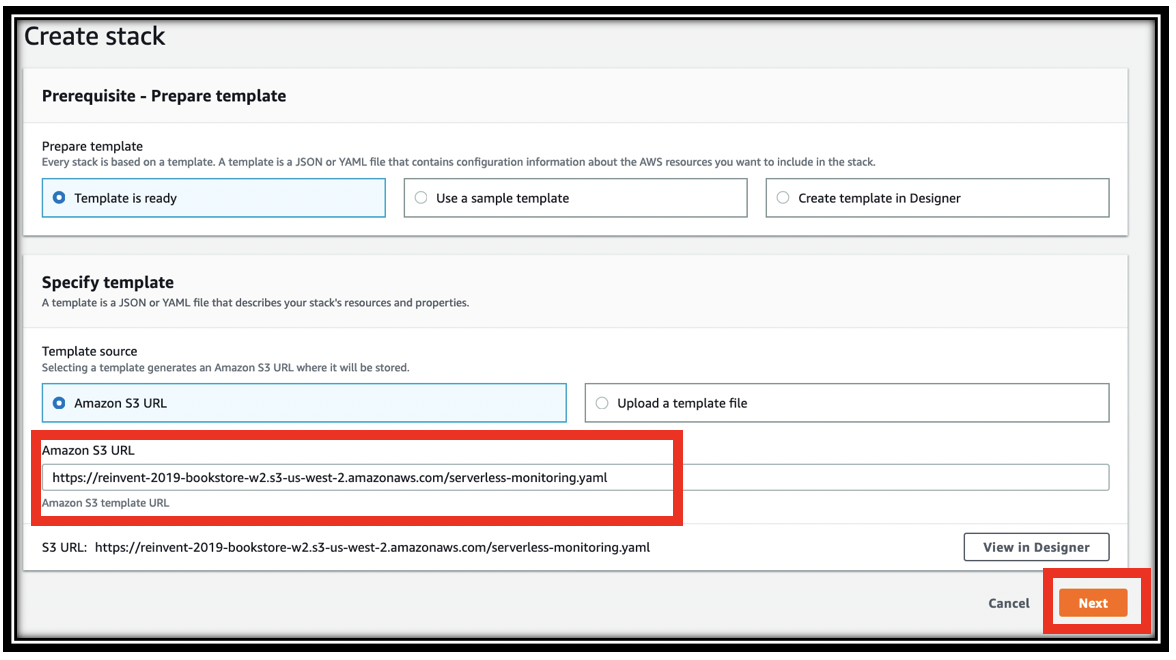
- Continue through the CloudFormation wizard steps
- Name your stack, e.g. books
- Provide a project name (must be lowercase, letters only, and under ten characters). This is used when naming your resources, e.g. tables, search domain, etc.
- Click Next
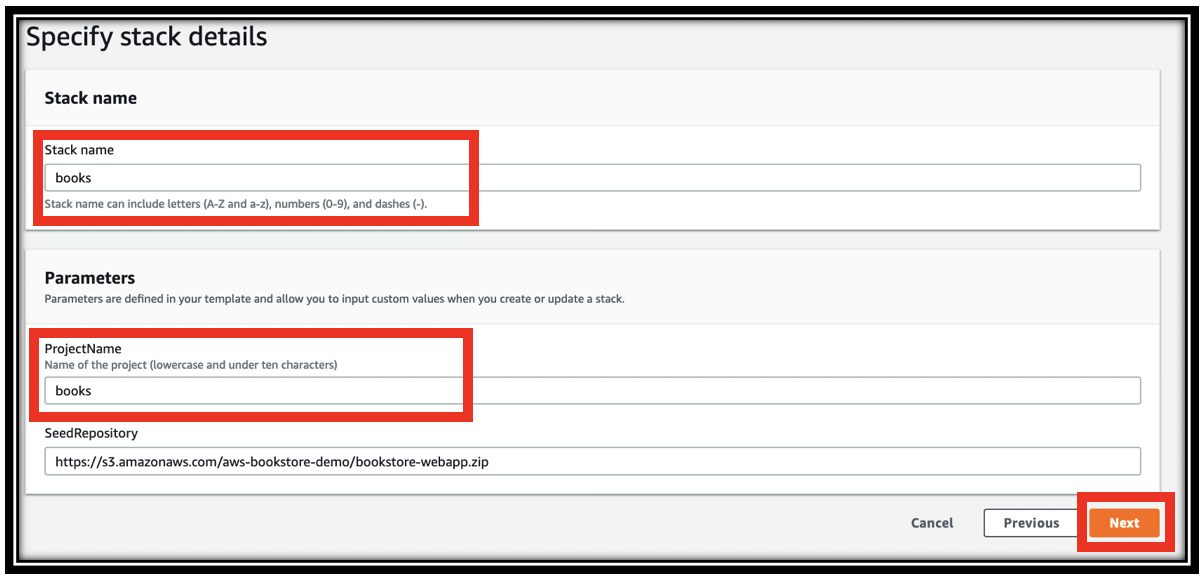
- In the Configure stack options page, scroll to the bottom and click Next
- In the Review project page, scroll to the bottom, click the check box next to I acknowledge that AWS CloudFormation might create IAM resources with custom names., then click Create stack. This will take ~20 minutes to complete.
This lab guide will refer back to the CloudFormation template frequently. Download it now and open it with your favorite editor. To download the template, simply copy the URL https://aws-bookstore-monitoring-demo.s3.amazonaws.com/serverless-monitoring.yaml and paste it in your browser’s navigation bar.